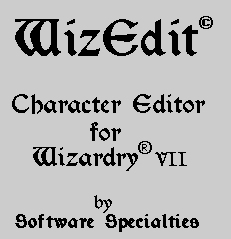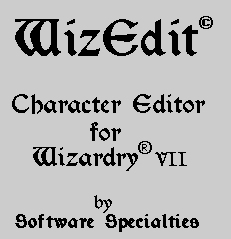 |
Read the documentation online (below)
or download
the zip file for later perusal.
Wizardry, Wizardry Gold, Wizardry VII and Crusaders of
the Dark Savant are registered trademarks of Sir-Tech software, Inc. Reg'd
TM in Canada and other countries. Crusaders of the Dark Savant and Wizardry
Gold application software are copyright by Sir-Tech software, Inc. and
D.W. Bradley.
WizEdit application is copyright 1998 by Software Specialties.
WizEdit graphics are copyright 1998 Lee
Gaskins/G Visuals
|
Table of Contents
1. INTRODUCTION
1.1 Thanks
1.2 Disclaimer
1.3 System Requirements
1.4 Copyright notice
1.5 Gold vs. Crusaders
1.6 Intent
2. GETTING STARTED
2.1 About this Document
2.2 Install
2.3 Launch
3. SETTINGS
3.1 Quantity
3.2 Equipped/Not Equipped
3.3 Character Portraits
3.4 Items
3.5 Path
4. CHOOSING YOUR SAVEGAME
FILE
4.1 Exiting the Application
4.2 Saving your changes
5. CHARACTER SELECTION
5.1 Base Statistics
5.2 Skills
5.3 Spells
5.4 Items
6. HISTORY
7. HOW TO
7.1 Making a Backup
7.2 Creating a Shortcut
7.3 Giving Different
Quantities of Items
7.4 Changing Your Display
Settings
1. INTRODUCTION
1.1 Thanks
To all the people that made this product possible:
-
First and foremost - My Wife, for being such a gracious ‘computer widow’
-
Sir-Tech Software, Inc. for bringing us the Wizardry® series
-
My new-found friends, Frobnoid and Patrick Kinner, who tested and provided
input on the design and documentation
-
The Vault Network (www.vaultnetwork.com) for providing such a great forum
for discussion (and resource pool)
and especially
-
Lee Gaskins - for doing such a great job on the artwork
and a special thanks to
-
Everyone who buys this product
1.2 Disclaimer
This product is provided "as is" without any guarantees or warranty, expressed
or implied. Although the author has attempted to find and correct any errors
or mistakes, he is not responsible for any damage or losses of any kind
caused by the use or misuse of this product or the information in this
document. The author is under no obligation to provide service, corrections,
or upgrades to this product.
Users are encouraged to send submissions and error fixes to the author,
but the author is in no way obligated to utilize these enhancements or
implement fixes to the errors.
Note: It is STRONGLY suggested that you make a backup copy of
any file you intend to modify, before using this editor (or any other).
See Making a Backup in the How
To section later in this document for instructions on how to do
so.
1.3 System Requirements
-
Windowsâ ’95, ‘98 or NT
-
An monitor running in :
-
16 bit color mode or better (sorry, 256 color mode won't do)
-
800 x 600 resolution (or higher)
-
using Small Fonts
-
approximately 5 MB of available disk space
-
a CD-ROM drive (to run the install program from)
1.4 Copyright notice
No portion of this document or software may be separated and distributed
separately without the written permission of the author.
This document can not be included in any publication, such as, but not
limited to: magazines, books, newspapers or newsletters, or any magnetic
media without the written permission of the author.
This software can not be included in any software compilation using
magnetic media such as, but not limited to: CD-ROM, tape backup, optical
disks, hard disks or floppy disks, without the written permission of the
author.
This software can not be recompiled, modified or not, and distributed
without the written permission of the author.
1.5 Gold vs. Crusaders
Due to differences in the file formats of the graphics files, of Wizardry
Gold© and Crusaders of the Dark Savant© (CDS), this
program is unable to display any of the CDS graphics files. What
does this mean to you, if you are a Wizardry Gold© user - nothing.
But if you are a CDS user, I am sorry to say, you won't see any of the
Item icons or the Wizardry® character portraits. This may change
in the future, but for now, I have no way around that limitation.
1.6 Intent
It is my intent to provide to you, a utility that is easy to install, easy
to use and perhaps a little informative. I have endeavored to make the
interface as intuitive as possible. That is to say you should be able to
make whatever changes you want to your characters without ever having to
read this document.
There are very few things you cannot do with this utility. You can change
just about every important statistic about your character, that cannot
be easily changed in the game. So rather than list all the things you can
do, I'll take the short route and tell you what you cannot do.
You cannot change the MKS (Monster Kill Statistic), sorry I won't lie
for you. If you want higher MKS numbers, then go kill more monsters. I
won't cure you or bring you back from the dead – you can do that
in the game. And if you cannot, well, then I can be of help there – just
go give someone the resurrect spell or cure poison or whatever you need
to fix it, in the game. I'm not Scotty, so I won't beam you up (and put
you back down somewhere else).
You can, however, heal and rest quickly with
this utility. Simply pressing DONE on the Base Statistics
and Spells screens will set the current character's health, stamina and
spell points to 100%. I never intended this to be a feature, it kind
of slipped through - you're welcome.
As for other "missing" features, I won't give your character a sex change,
and no DNA-splitting or gene-splicing to switch races either. If you need
changes that drastic, I suggest you start a new game, with the character
types you really want.
So let's get started - with all of the things you can do!
2. GETTING
STARTED
2.1 About this Document
As I stated before, this thing is easy to use. Of course, that is my opinion
and is somewhat biased on two counts: I wrote it and I've played Wizardry®
a lot. And even though you probably don't need it, this document is provided
as a "quick" overview of how to use this program.
Here are some "conventions" that I have tried to maintain throughout
the program and this documentation, for consistency and ease-of-use:
In the documentation, you will notice HYPERLINKS
(in the index and the body of this document) that will take you directly
to a specific topic or area in the document, by clicking on them. After
clicking on the underlined link, the page is repositioned with the referenced
topic at the top of the page. To get back to where you were, RIGHT-CLICK
and choose BACK.
-
Any word or phrase in ALL CAPS AND BOLD denotes a major section
of the document.
-
Any word or phrase in ALL CAPS AND ITALICS is synonymous with an
action, i.e. pressing a key or double-clicking a button.
-
When a button is referred to, it will just be in ‘single quotes’.
-
The ‘Cancel’ button cancels any changes you have made and returns to the
previous screen.
-
The ‘Done’ button saves any changes and returns to the previous screen.
-
Any time a message box prompts you and the only option is ‘OK’, press the
space bar or click the ‘OK’ button to acknowledge it.
-
Anywhere numeric input is expected, only whole numbers are allowed.
-
All fields have limits on the upper and lower range, if you exceed them
you will be notified.
SPECIAL NOTE ON LIMITATIONS: I have tried to be as accommodating
as possible, anywhere numeric entry is required, even to the point of letting
you enter values that are superfluous. By this I mean you can enter 255
for the Strength of one of your characters, but as far as I can tell it
behaves no differently than a Strength value of 20, the maximum amount
normally attainable in the game. Likewise, Skills values of 255 seem to
do no better than those of 100. So, anywhere you find you are limited to
a specific range of numbers (0 – 255 for instance) it is due to the physical
limitations within either Wizardry® or my application, not a logical
limit (i.e. 100).
2.2 Install
It's easy - just insert your WizEdit© CD into your CD-ROM drive and
follow the prompts. If the CD-ROM does not autostart the WizEdit
Setup program, you may launch it through Windows Explorer©.
The file name is: SETUP_WE.exe. By default, WizEdit© will be
installed under your C:\Program Files folder, in a new folder named Software
Specialties.
If you desire, you can change the installation directory to any folder
you choose. And just in case you want to know what files will be
installed/updated on your machine, here is complete list of the files and
the default locations (for Windows® '95/'98 users) that they will be
installed to:
Application Files (installed in C:\Program Files\Software
Specialties folder)
WizEdit.exe
WizEdit.htm
WizLogo.jpg
Example1.sgm (and a few example saved
games for you to play around with)
Example2.sgm
Example3.sgm
Visual Basic®/Windows® Support Files
(installed C:\Windows\System folder)
VB40032.dll
MSVCRT20.dll
OLEPRO32.dll
COMCTL32.ocx
VEN2232.dll
CTL3D32.dll
MSVCRT40.dll
TABCTL32.ocx
MFC40.dll
MSJT3032.dll
MSJINT32.dll
VBAJET32.dll
VBDB32.dll
MSRD2X32.dll
MSWNG300.dll
ODBCJT32.dll
ODBCJI32.dll
VBAR2232.dll
MSLT3032.dll
MSPX3032.dll
MSTX3032.dll
MSXB3032.dll
True Type Fonts (installed in C:\Windows\Fonts
folder)
KELMSCOT.ttf
The install process will always overwrite the application files, but
only overwrite older versions the Support Files and True Type Fonts files
(if they already exist).
2.3 Launch
To launch the program:
-
Go Windows Explorer©
-
Navigate to the directory that you installed WizEdit© in (by
default, it will install in C:\Program Files\Software Specialties)
-
Double Click on the entry for WizEdit.exe
or
-
Press your Start Button (on the Windows® Task Bar)
-
Select Programs
-
Select the Folder you installed WizEdit© in (by default,
it will install in the WizEdit folder)
-
Select the WizEdit entry
If you need further help, see Creating
a Short Cut in the How To section
later in this document.
After launching the program and pressing CONTINUE, you may want
to change some of the default settings. To do
so, press SETTINGS.
3. SETTINGS
By default the values of the different settings are as follows:
Please refer to the appropriate section of the document, to learn more
about each individual setting.
NOTE: In the registered/live version of WizEdit©, any changes
you make to the default settings are saved and used for subsequent sessions.
3.1 Quantity
Within the game some items have a quantity associated with them. For instance
a quiver may contain up to 250 arrows or an amulet may have 3 charges/uses
left. I allow you to change that and choose, 250, Unlimited, or enter your
own quantity, and that number/setting will be in effect for any quantified
items selected during your session.
If you wish to give a character a quiver of 50 arrows and a potion with
3 uses, you can do so, but it will require two trips to this screen. Once
to set the quantity to 50, then after getting the quiver (via the Items
screen) once more to set the quantity to 3 (and one more trip to the Items
screen to get the potion).
If this leaves you confused, don't worry – see Giving
Different Quantities of Items in the How
To section later in this document. There you will find a detailed
step by step walk through.
3.2 Equipped/Not Equipped
This setting will allow you to equip any character with any item – regardless
of the rules governing race, gender and profession. The total extent to
which the "unusable" item is used remains to be seen.
For instance, you can equip any character with the much lauded Cane
of Corpus (or two of them if you want), but the damage inflicted and any
special attacks (poison, critical, etc.) are still based on the previous
item the character was using. So if you replace your Ninja’s Light Sword
with an Amber Coin, don't be surprised to see him getting critical hits
when he melees that "coin".
The same holds true for armor. Even though you may have given your Fairy
Ninja some Plate Mail +3, until you actually go into the game and (try
to) equip it, the full effects of that Plate Mail +3 are questionable.
So, if you find looks are more important than function, this option
may be for you.
3.3 Character Portraits
Tired of looking at the same old characters for the last few years? I thought
you might be, so I included some original artwork, by Lee Gaskins. Lee's
character portraits represent your character based solely on profession,
not on race or gender, in lieu of the normal character portraits from Wizardry®.
If you prefer to see the standard Wizardry® Gold character portraits,
you can do so by choosing the By Selected Picture (in Wizardry®) option.
To see more of Lee's work, visit his web site at:
http://www.eclipse.net/~gaskins/Index.html
NOTE: This setting does not affect your saved game file or your character's
portrait in Wizardry®, it's just to add a little flair to WizEdit©.
3.4 Items
By default the items (on the Items screen) are
grouped by like items (i.e. you can find all the Maps in one list, or all
of the Thrown Weapons in one list). If you have trouble finding a specific
item, you can switch to an alphabetized list. See the Items,
Quantity and Equipped/Not
Equipped discussions for more specific details about items.
3.5 Path
If you installed your version of Wizardry® in the default path or directory,
you should never need to use this option. If not, when you launch
this program, you will notice a message stating that WizEdit© is unable
to locate the "scenario" file. This is simply let you know that I
could not find your copy of Wizardry®, and thus, you will not be able
to see any Wizardry-related pictures or graphic. These include the Wizardry
character portraits on the Character
Selection screen, and the Item Information
(pop-up) window and the item icons on the Items
screen.
To fix that little problem, select this option and provide the location
of your copy of Wizardry®. Then, when you return to the items
or character selection screens, you will see the correct graphics.
If you still have problems, you may want to refer to the Gold
vs. Crusaders section of this document.
4.
CHOOSING YOUR SAVEGAME FILE
Here you may use the Drive, Directory, and File Mask (such as *.sgm, for
Wizardry® Gold users) boxes to navigate to the saved game file of your
choice. Once you select a saved game (by clicking on it) you will see the
‘Continue’ button become enabled. Pressing CONTINUE or DOUBLE-CLICKING
on the Saved Game File will take you to the character
selection screen.
When you return here after making changes, there is one important thing
you need to know: all of the changes that you have made need to be written
back to your saved game file. Up to this point, all of the changes that
you have made are only temporary. To permanently save your changes,
see Saving Your changes below.
NOTE: If there are any unusual "characters" in your characters
name (anything other than letters or numbers) or you have less than 6 characters
in your party, you will see a prompt asking you if you have a certain number
of characters in your party. If the number is correct press ‘Yes’, otherwise
press ‘No’.
4.1 Exiting the Application
If you want to discard your changes, you can choose EXIT or you
can select another saved game file. In either case, you will be prompted
to first save your changes, if you have made any (or healed/restored
your characters).
4.2 Saving your changes
(only active in the Live/Registered version)
After you have finished editing your characters and return to this screen,
you will notice that the ‘Save’ and ‘Save & Exit’ buttons are now enabled.
Pressing SAVE will save your changes, by writing them back to your
saved game file. After doing so, you may choose another file to edit or
make more changes to the same file. Pressing SAVE & EXIT will
save any changes you have made by writing them back to your saved game
file and then exit the program.
5.
CHARACTER SELECTION
From this screen you must select the character you wish to edit. Simply
clicking on the character's portrait or name will select a given character.
After selecting a character, pressing any of the four "area" buttons will
take you to it's associated screen. For example, pressing SKILLS will
take you to the Skills Screen, pressing SPELLS
will take you to the Spells Screen, … you
get the picture.
You can tell which character, if any, is selected by noting if he or
she is ‘depressed’. Not literally of course, but the border around the
character will appear and their picture will appear to depress. Just try
it, you'll see. Also, the character's name will appear in the window title
(in the upper left-hand corner) on subsequent screens. So, when you select
"Joe" and edit his items, the window title will say "Editing - Joe".
After you have made all the changes you wish to (to one or more characters),
pressing DONE will take you back to the File Selection screen, where
you can save your changes. Or you
may want to take a trip back to the File Selection screen periodically
to save your changes, perhaps after finishing up with each character. It's
really up to you.
NOTE: Character portraits
are displayed based on the "Character Portraits" setting. By default, you
will see some awesome portraits based on the character's profession. If
you prefer, you may choose the standard portraits from Wizardryâ
. See Settings for more details.
5.1 Base Statistics
Tired of hacking and slashing your way to the next level? Can't seem to
find the experience points you need? Tired of waiting for your character
to make 14 in Speed, so he can become a Samurai? Or are you just greedy
and want more gold? Well, your search is over, just click on BASE STATISTICS
and they are yours for the taking!
From this screen, just select the attribute or number to modify and
do it. When you are done, pressing DONE will save your changes or
pressing CANCEL will discard them.
NOTE: See the special note on limitations
for more information.
5.2 Skills
Do you feel slighted than only one of your characters got Snakespeed or
Reflextion? Do you find your Ranger longing for Eagle Eye? Can't stand
"learning" firearms? Was one of your characters bad and you just feel like
smiting him? Wait no more, now you can have all these skills at maximum
proficiency (or take some away).
Simply click on the skill you want to modify and change it. Or press
MAXIMIZE to set all skills to 100 (the highest useful value). When
you are done, pressing DONE will save your changes or pressing CANCEL
will discard them.
NOTE: See the special note on limitations
for more information
WARNING: Setting all skill values to 100, on some older
versions of Wizardry®, can cause the game to lock up the next time
you gain a level and try to distribute skill points. Not to worry,
there is a patch for this problem, in the form of a file named WGUP.exe.
You can download the file from Sir-Tech's web site at:
http://www.sir-tech.com/support/UPDATES.html#WGPC
5.3 Spells
Did you switch classes too soon? Is your level 99 Ninja never going to
learn those last few Mage or Priest spells? Just need more spell points?
You've come to the right place.
On this screen you can select any or all spells (or take some away)
and increase your spell points in all categories. To give your character
a specific spell, CLICK into the appropriate window and highlight
the desired spell (scroll down if necessary). Pressing the SPACE BAR or
DOUBLE-CLICKING will select (or de-select) the highlighted spell. You can
hold down the space bar to select all spells in the current window or press
SELECT ALL to select all spells.
When you are done, pressing DONE will save your changes or pressing
CANCEL will discard them.
NOTE: See the special note on limitations
for more information
5.4 Items
Tired of opening the Gorrors chests, again and again, trying for an Excaliber?
Can't find that last flower to make the Snakespeed potion? Did you lose
your Thermal Pineapple (like Patrick) or just want an "unlimited" one?
Do your two Faerie Ninjas keep fighting over your only Cane of Corpus?
Do you feel left out, because you cannot get items like the Diamond Ring,
since you didn't import your characters? Your troubles are over; those
items can now be yours.
You will see that your character's current items (1 through 20) are
displayed on the right-hand side of the screen. The words "Empty Slot"
will appear anywhere your character has room for spare items. On the left-hand
side of the screen, you will see a listing of available items.
Giving your character an item is a two-step process:
-
Step 1) – CLICK on the character's item (or Empty Slot) that you
wish to replace
-
Step 2) –then DOUBLE-CLICK on the item, from the list on the left,
to replace it with
By default, the item list is sorted alphabetically, within "like groups".
So, if you are looking for a better Helmet, click the ARMOR tab,
then click the HELM button. And voila! You now have a list of just
the helmets. And if you are looking for a certain Key, click the ITEMS
tab then click the KEYS button. Under any of the tabs, you may select
the ‘All’ button, to see all items in that category.
LEFT-CLICKING on any item, in the list, will display the Item
Information pop-up window containing a fairly thorough listing of the item's
attributes and also show the item's icon. As soon as you move your mouse
off of the item, the pop-up display will disappear.
If you click on an item in the list (and don't move your mouse), then
use your arrow keys to scroll up and down, you will be able to scroll through
the items, continuously displaying the pop-up information window. This
is a great way to compare like item's attributes or just see what many
of the items "do".
If you have any trouble finding a specific item, you can click on SETTINGS,
then ITEMS, to change the sort order
of the items to alphabetical. After doing so, the list will look somewhat
different, but the functionality is basically the same.
The subtle differences are 1) CLICKING any node (the ‘+’ signs)
will expand that node and show you all of its items. And 2) LEFT or
RIGHT-CLICKING an item will pop-up the additional information window
and the icon for that item.
I recommend that after you save your changes, go into Wizardry®
and re-equip any weapons or armor. Although the pictures and words will
look correct, for the items to take full effect, you should re-equip them
from within Wizardry®. See the discussion on the default setting for
Equipped Items, for more information.
NOTE: By default, all "quantified" items (i.e. Arrows, Potions, Ankhs,
etc.) have a quantity of 250. You can change this from the Settings
screen, using the Quantity option, to "unlimited"
(the quiver is always full, or never empty, depending on your point of
view) or any number (less than 250) that you want. So, if you want an Ankh
that doesn't (ever) vanish after it is invoked, you can give yourself and
unlimited Ankh.
6. HISTORY
Let me give you a little bit of history on how this add-on evolved. After
playing Crusaders of the Dark Savant© (CDS) for countless hours and
finally beating it, I of course saved off the entire directory, in anticipation
of using the saved game files, when the next version came out. A couple
years later, my wife bought me (with my encouragement) Wizardry Gold©,
thinking it was the "next" version of Wizardry® (i.e. Wizardry®
VIII).
You can imagine my disappointment when I realized that it was just CDS
for Windowsâ , and my horror at finding
that somewhere in the past 2 years, I had wiped out any previous trace
of CDS.
I resigned myself to another 3-4 months of sleep deprivation (replaying
the game), knowing I would not want to start with "fresh" characters in
Wizardry® VIII. But then I decided to try something different – figure
out the saved game file layout, edit it and create "super-characters".
I figured it should take me less time than actually re-playing the whole
game.
Initially, I was right. Using two computers (one to play the game and
one to edit the saved game files, byte by painstaking byte) after about
2 or 3 weeks I had a pretty good idea of the saved game layout and a crude
interface for editing some of the basic stuff. After proving that my edited
characters "worked", I moved on. VisualBasicâ
4.0 was calling me and this was a great way to for me to learn it. I had
already learned about 10 programming languages, including VB 1.0, so what
was one more? And porting an existing DOS-based application that I had
already written (in Clipper, for those who care to know and/or laugh) would
be a snap.
By the time I finished the Visual Basic® version, which was more
much more robust than the Clipper version, I could have played and finished
CDS again (at least once). About that time is when the idea to "take this
to market" came about. But Wizardry® VIII was still a ways off, so
I had time to wait. You see, my thinking was to market it for Wizardry®
VIII – you know, "Give your Wizardry® VII characters the BOOST they
need, before you import them into Wizardry® VIII". It never occurred
to me that people would want it just to play Wizardry® VII or that
people were even still playing it. I guess I should have got on the Internet
sooner and started reading bulletin boards.
Then 1998 rolled in and whispers of a next Wizardry® release were
heard. I dusted off the old code, got the 32-bit version of Visual Basic®
and gave the old program another facelift. I also learned (again to my
horror) that some people had already put out shareware versions of character
editors for CDS! Well, my hat is off to them, I know it was no easy task.
Really.
At this point, I had to ask myself, "With shareware versions out there,
why would someone buy mine?" I figure there are 5 reasons:
-
my version is Windows® 95/98/NT compatible
-
my version is easier to use
-
the prospective buyer downloaded the demo and just had to have the real
deal
-
the prospective buyer doesn't know about (well I can hope) or isn't satisfied
with the other editors out there
-
the prospective buyer is a friend or relative (not much market share here)
I wanted to say mine is also more complete or robust, but I thought that
might be misleading. The other versions have capabilities that I did not
include in my version, (i.e. Healing and Change Location) but I left these
out intentionally. I figure, if your character is dead, stoned, paralyzed
or otherwise incapacitated, you can fix that within the game. And if I
gave you control over everything AND changing location, it could ruin the
game, what fun would be left for you?
Well, maybe I’ll include those in the next version J
As for other "missing" features, I won't give your character a sex change,
and no DNA-splitting or gene-splicing to switch races either. If you need
changes that drastic, I suggest you start a new game, with the character
types you really want.
7.0 HOW TO
7.1 Making a Backup
To make a backup copy of your saved game (something I highly recommend),
follow these simple steps:
-
Launch Windows Explorer©
-
Navigate to where your saved game file is located
-
For Wizardry Gold© users, this is commonly the C:\WizGold directory
-
For CDS users, this is commonly the C:\Dsavant directory
-
Right-Click on your saved game file
-
In the pop-up menu, click on Copy
-
Move your mouse just to the right of the file names
-
Right-Click again, then click on Paste (if the Paste option is not in the
pop-up menu, then return to step 5 and move your mouse a little more to
right)
-
You are done – your backup copy should now appear at the bottom (you may
have to scroll down to get there) of the display. It should have the same
name as the original file with the words "copy of" in front of it.
7.2 Creating a Shortcut
To create a shortcut to easily run WizEdit©, follow these simple steps:
-
Launch Windows Explorer©, keeping some of your desktop background
visible
-
Navigate to where you installed WizEdit©
-
Find the file named WizEdit.exe and right-click on it
-
Click on the Create Shortcut option – this will create the shortcut
-
Click and drag the newly created Shortcut out to your desktop background
and release it there
-
(You will notice that after you click on the shortcut and while you are
dragging it, your mouse icon will change into the circle/slash icon. Once
your mouse moves over your desktop background, the circle/slash should
disappear – that is your cue to release it)
-
Now you can run WizEdit© by double-clicking the shortcut icon on your
desktop
7.3 Giving
Different Quantities of Items
If you get here looking for help, don't feel bad – this items and quantities
thing threw me the first time I tried it – and I wrote the code! Here you
will find a step-by-step walkthrough to show you how to give different
quantities of items to the same character.
As previously mentioned, in other parts of the documentation, you can
choose to give your characters varying quantities or charges of quantified
items (like a quiver of arrows) and charged items (like an Ankh).
To give a character 50 arrows and an Ankh with 3 charges, follow these
steps:
-
Launch WizEdit©
-
Navigate to and double-click on your saved game file
-
Select the character to edit, then press the Items button
-
Next, press the Settings button
-
Click on the Enter Amount button
-
Enter 50, in the highlighted box, then click Done
-
Now, select the item or empty slot (on the right-hand side of the screen)
to replace
-
Next, click on the Ranged attack button
-
Now double-click on Armor Piercer (or any other quiver of arrows)
-
Next, click the Done button – I know, we aren't really done, but this will
save our current changes – trust me
-
Now, from the character selection screen, again press the Items button
-
Next, press the Settings button
-
Click on the Enter Amount button
-
Enter 3, in the highlighted box, then click Done
-
Now, select the item or empty slot (on the right-hand side of the screen)
to replace (hopefully not the 50 Armor Piercers we just gave you)
-
This time, click on the Armor tab (that's where the Ankhs are located,
since they are considered Magical Armor)
-
Now double-click on the Ankh of Dexterity (or any other Ankh you want to
be able to invoke 3 times)
-
Next, click the Done button – this time we really are done
-
From the character selection screen, press the Done button
-
Now, back on the file selection screen, pressing Save will permanently
save your changes. At this point you can exit, or continue making more
changes - as you wish.
7.4 Changing
Your Display Settings
If you are running WizEdit© and cannot see the whole screen or the
screens look "bad" (i.e. the background is speckled, or the File List box
background is a checkerboard, or the character portraits are washed out),
you will need to change your display settings. Here is how to do that:
-
Click on the start button, on your Windows® task bar
-
Scroll up to Settings, then over to Control Panel
-
After pressing the Control Panel option, double click on the Display icon
(should be a picture of a monitor)
-
Near the top right-hand corner should be a Settings tab – click it
-
There are three areas we are interested in:
-
The first is the one labeled Desktop area
-
In this area, click and drag the bar until it reads 800 x 600 (or any other
set of higher numbers, like 1024 x 768)
-
The second area is labeled Color palette
-
In this area, click the down arrow and select the option that denotes "High
Color" or "16 bit" (or any other higher setting – 16 color and 256 color
will not work for this application)
-
The third area is labeled Font size
-
In this area, click the down arrow and select the option for Small Fonts
-
Next select OK – you will most likely be prompted to test the new settings
and/or reboot – follow the instructions your computer provides at this
point.
-
After accepting the new settings (and/or rebooting) you may notice your
display appears "wavy", has lines running through it or perhaps flickers.
That's not unusual – and can be fixed.
-
Repeat steps 1 – 4
-
Next click on the Advanced Properties button
-
Near the top left-hand corner should be a tab labeled Adapter – click it
-
Towards the bottom, click on the down arrow in the Refresh Rate area
-
Choosing Optimal here should clear up any display problems you are having
– if it does not, you may need to try some of the settings, other than
optimal, or consult the manual that came with your monitor