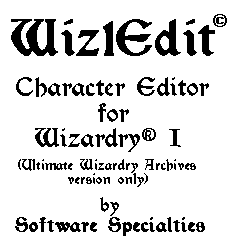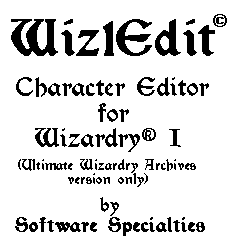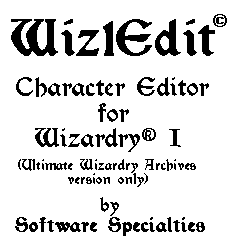 |
Wizardry is a registered trademarks of Sir-Tech software, Inc. Reg'd
TM in Canada and other countries.
Wiz1Edit application is copyright 1999 by Software
Specialties.
Wiz1Edit graphics are copyright 1998 Lee
Gaskins/G Visuals
|
Table of Contents
1. INTRODUCTION
1.1 Thanks
1.2 Disclaimer
1.3 System Requirements
1.4 Copyright notice
1.5 UWA vs. Original version
1.6 Intent
2. GETTING STARTED
2.1 About this Document
2.2 Install
2.3 Launch
3. CHOOSING YOUR SAVEGAME FILE
3.1 Exiting the Application
3.2 Saving
your changes
4. MAKING CHANGES
4.1 Base Statistics & Items
Special
Note on Items
4.2 Spells
5. HOW TO
5.1 Making a Backup
5.2 Creating a Shortcut
5.3 Changing Your Display Settings
1. INTRODUCTION
1.1 Thanks
To all the people that made this product possible:
-
First and foremost - My Wife, for still being such a gracious ‘computer
widow’ (and more importanly, still my wife :)
-
Sir-Tech Software, Inc. for bringing us the Wizardry® series
-
The Vault Network (www.vaultnetwork.com) for providing such a great forum
for discussion (and resource pool)
-
Lee Gaskins - for doing such a great job on the artwork (and for letting
me reuse it for this product)
-
Everyone who buys this product
1.2 Disclaimer
This product is provided "as is" without any guarantees or warranty, expressed
or implied. Although the author has attempted to find and correct any errors
or mistakes, he is not responsible for any damage or losses of any kind
caused by the use or misuse of this product or the information in this
document. The author is under no obligation to provide service, corrections,
or upgrades to this product.
Users are encouraged to send submissions and error fixes to the author,
but the author is in no way obligated to utilize these enhancements or
implement fixes to the errors.
Note: It is STRONGLY suggested that you make a backup copy of
any file you intend to modify, before using this editor (or any other).
See Making a Backup in the How
To section later in this document for instructions on how to do
so.
1.3 System Requirements
-
Windowsâ ’95, ‘98 or NT
-
An monitor running in :
-
16 bit color mode or better (sorry, 256 color mode won't do)
-
800 x 600 resolution (or higher)
-
using Small Fonts
-
approximately 5 MB of available disk space
-
a CD-ROM drive (to run the install program from)
Note: If you need help adjusting your display settings, see Section
5.3 Changing Your Display Settings
1.4 Copyright notice
No portion of this document or software may be separated and distributed
separately without the written permission of the author.
This document can not be included in any publication, such as, but not
limited to: magazines, books, newspapers or newsletters, or any magnetic
media without the written permission of the author.
This software can not be included in any software compilation using
magnetic media such as, but not limited to: CD-ROM, tape backup, optical
disks, hard disks or floppy disks, without the written permission of the
author.
This software can not be recompiled, modified or not, and distributed
without the written permission of the author.
1.5 UWA vs. original versions
This product was developed for and will only work in conjunction with the
Ultimate Wizardry Archives (by InterPlay(tm)) version or Wizardry(r) I.
This is due to due to differences in the file formats and layouts.
So if you are running the Apple(tm) emulator version, sorry, this product
is not for you.
1.6 Intent
It is my intent to provide to you, a utility that is easy to install, easy
to use and perhaps a little informative. I have endeavored to make the
interface as intuitive as possible. That is to say you should be able to
make whatever changes you want to your characters without ever having to
read this document.
There are very few things you cannot do with this utility. About
the only things you can not do are change the Name or Class of your characters.
Hit points, Spells, Level, Experience, Spell Points - pretty much everything
else - is fair game. You can also use this program to quickly heal
your characters - whether the just need "some rest", or a complete ressurection
from dead or ashes - it's easy.
2. GETTING STARTED
2.1 About this Document
As I stated before, this thing is easy to use. Of course, that is my opinion
and is somewhat biased on two counts: I wrote it and I've played Wizardry®
a lot. And even though you probably don't need it, this document is provided
as a quick overview of how to use this program.
Here are some conventions that I have tried to maintain throughout the
program and this documentation, for consistency and ease-of-use:
In the documentation, you will notice HYPERLINKS
(in the index and the body of this document) that will take you directly
to a specific topic or area in the document, by clicking on them. After
clicking on the underlined link, the page is repositioned with the referenced
topic at the top of the page. To get back to where you were, RIGHT-CLICK
and choose BACK.
-
Any word or phrase in ALL CAPS AND BOLD denotes a major section
of the document.
-
Any word or phrase in ALL CAPS AND ITALICS is synonymous with an
action, i.e. pressing a key or double-clicking a button.
-
When a button is referred to, it will just be in ‘single quotes’.
-
The ‘Cancel’ button cancels any changes you have made and returns to the
previous screen.
-
The ‘Done’ button saves any changes and returns to the previous screen.
-
Any time a message box prompts you and the only option is ‘OK’, press the
space bar or click the ‘OK’ button to acknowledge it.
-
Anywhere numeric input is expected, only whole numbers are allowed.
-
All fields have limits on the upper and lower range, if you exceed them
you will be notified.
SPECIAL NOTE ON LIMITATIONS: I have tried to be as accommodating
as possible, anywhere numeric entry is required. So, anywhere you
find you are limited to a specific range of numbers (0 – 31 for instance,
for Strength) it is due to the physical limitations within either Wizardry®
or my application.
2.2 Install
It's easy - just insert your Wiz1Edit© CD into your CD-ROM drive and
follow the prompts. If the CD-ROM does not autostart the Wiz1Edit
Setup program, you may launch it through Windows Explorer©.
The file name is: SETUP_W1E.exe. By default, Wiz1Edit© will
be installed under your C:\Program Files folder, in a new folder named
Software Specialties.
If you desire, you can change the installation directory to any folder
you choose. And just in case you want to know what files will be
installed/updated on your machine, here is complete list of the files and
the default locations (for Windows® '95/'98 users) that they will be
installed to:
Application Files (installed in C:\Program Files\Software
Specialties folder)
Wiz1Edit.exe
Wiz1Edit.htm
Wiz1Logo.jpg
Example.dsk (and a few example saved
games for you to play around with)
Visual Basic®/Windows® Support Files
(installed C:\Windows\System folder)
VB40032.dll
MSVCRT20.dll
OLEPRO32.dll
COMCTL32.ocx
VEN2232.dll
CTL3D32.dll
MSVCRT40.dll
TABCTL32.ocx
MFC40.dll
MSJT3032.dll
MSJINT32.dll
VBAJET32.dll
VBDB32.dll
MSRD2X32.dll
MSWNG300.dll
ODBCJT32.dll
ODBCJI32.dll
VBAR2232.dll
MSLT3032.dll
MSPX3032.dll
MSTX3032.dll
MSXB3032.dll
True Type Fonts (installed in C:\Windows\Fonts
folder)
WizEdit.ttf
The install process will always overwrite the application files, but
only overwrite older versions the Support Files and True Type Fonts files
(if they already exist).
2.3 Launch
To launch the program:
-
Go Windows Explorer©
-
Navigate to the directory that you installed Wiz1Edit© in (by
default, it will install in C:\Program Files\Software Specialties)
-
Double Click on the entry for Wiz1Edit.exe
or
-
Press your Start Button (on the Windows® Task Bar)
-
Select Programs
-
Select the Folder you installed Wiz1Edit© in (by default,
it will install in the Wiz1Edit folder)
-
Select the Wiz1Edit entry
If you need further help, see Creating
a Short Cut in the How To section
later in this document.
3. CHOOSING YOUR SAVEGAME
FILE
After the application has started, you may use the Drive, Directory, and
File Mask (such as *.dsk) boxes to navigate to the saved game file of your
choice. By default, there is only one saved game - SAVE1.dsk. Once
you select your saved game (by clicking on it) you will see the ‘Continue’
button become enabled. Pressing CONTINUE or DOUBLE-CLICKING
on the Saved Game File will take you to the Base
Statistics screen.
When you return here after making changes, there is one important thing
you need to know: all of the changes that you have made need to be written
back to your saved game file. Up to this point, all of the changes that
you have made are only temporary. To permanently save your changes,
see Saving Your
changes below.
3.1 Exiting the Application
If you want to discard your changes, you can choose EXIT or you
can select another saved game file. In either case, you will be prompted
to first save your changes, if you have made any (or healed
your characters).
3.2
Saving your changes (only active in the Live/Registered version)
After you have finished editing your characters and return to this screen,
you will notice that the ‘Save’ and ‘Save & Exit’ buttons are now enabled.
Pressing SAVE will save your changes, by writing them back to your
saved game file. After doing so, you may choose another file to edit or
make more changes to the same file. Pressing SAVE & EXIT will
save any changes you have made by writing them back to your saved game
file and then exit the program.
4. MAKING CHANGES
From this screen you may select the character you wish to edit. There are
a couple ways to select a character for editing - the easiest way being
to simply click the down arrow (to the right of the the current character's
name) and select the character to edit. You can also use the NEXT
and PREVIOUS buttons, to review your characters one by one.
As you will see on this screen, you can make changes to most anything
you want: Statistics, Alignment, Race, Level, Items - anything but Spells
information. Although, due to the inner workings of the Wizardry(r)
program, there are some changes that you can make may not be permanent.
Here are a few tips on which changes to make and where your characters
should be when youmake them. Read on, it will all become clear in
a moment.
For the most part, it is best to make all changes to an "out" party,
that is, one that is currently in the dungeon. This is due to the
fact that every time you enter or exit the dungeon (or maze), Wizardry(r)
re-evaluates your characters and will adjust them accordingly, based on
their merits. This primarily affects changes to Equipped Items and
Spells Information. So, say your Samurai is hanging out in the Tavern
- you come along and give him a boon of 1000 spells in each level and the
ability to cast every Mage and Priest spell. That's fine, but as
soon as he steps foot in the dungeon - bam! - he's back to his normal old
self. Had you made these same changes after he has entered the dungeon
(and the expedition quits while still inside the dungeon), then these changes
would be with him for as long as he remains in the dungeon.
The same holds true for equipped items - you can load up a character
with a Muramasa Blade and seven issues of Plate +3 - all of them equipped,
for a really low armor class. But, as soon as your character crosses
that dungeon threshold, in either direction, only what he would nomally
be able to equip will remain equipped.
One other note for safety's sake: If you choose to give
your character a huge amount of experience points, then go to the Inn and
have him "level up" - keep this in mind: "Take a break from levelling up".
By this I mean don't give a level 1 character 200,000,000 Experience Points
and expect to make one trip into the Inn to gain all his awaiting levels.
I've tried this a few times and sometimes the character becomes "Lost".
I don't know how or why it happens - I just know it does. So, a word
of caution - avoid doing that. Take each character up 10 or 20 levels,
then exit the Inn, re-enter and level up some more. It doesn't take
that much longer and you don't run the risk of losing a character.
Keep in mind, we are cheating here - there should be some penalties :)
NOTE: Character portraits are displayed
using the same graphics I had commisioned for my previous editor WizEdit(c).
So, you may note that your Mage has taken on a somewhat feminine appearance
in my application - don't worry - we're not doing any sex changes here.
The portraits are only for aesthetic value - I hope you like them.
4.1 Base Statistics & Items
Tired of hacking and slashing your way to the next level? Can't seem to
find the experience points you need? Tired of waiting for your character
to make 17 in all statistics (and turn Evil), so he can become a Ninja?
Or are you just greedy and want more gold? Well, wait no longer, just click
on the statistic or attribute you want to change and change it!
Or give your Thief a Dagger of Thieves, invoke it and voila - your a Ninja!
From this screen, just select the item to modify and do it. If you want
to give your character a new Item, simply click on the Item and drag it
over to the characters inventory. Spells information can be modified
from the Spells screen, which is accessed by pressing the SPELLS
button. When you are done making changes to all your characters and
wish to return to the file selection screen, press DONE. This
will save your changes or pressing CANCEL will discard them.
Your characters are also "automatically"
healed when you review them, on this screen. So, if you are low
on hit points and don't want to spend the time finding/fighting your way
back out of the maze to heal up, then turn around and head right back to
where you just were - this is for you. Simply reviewing each member of
your party, then saving your changes is the equivalent of "fast forward"
- you are all healed and ready to continue on.
Special Note on Items: When
adding items to your characters inventory, do not skip any empty slots.
Also, I am not completely certain that items you give your characters will
have all the "invokable" characteristics that they would normally have
in a "found" item. I have tested some of the items, with varying
results. The Thieves Dagger when invoked, always did what it should
do. The Muramasa Blade! sometimes did what it should. The Garb
of Lords never did. It could have been been just random luck or it
may be that there is some piece of information I have yet to relate to
"invokability". Either way, the most important item in the game,
should you choose to just give it to a character, will act as if you came
by it honestly.
4.2 Spells
Can't wait for Tiltowait? Or do you feel you may need to cast more
than one or two per trip - say 1000 or so? Then click SPELLS
and reward (or adjust) your character as you see fit. When making
changes to the spell information, keep in mind that the changes you make
will only last the duration of your current expedition. So, don't
make changes here until after you have got your characters into a party
and have saved your game with them in the dungeon. Likewise, once
your characters exit the dungeon, you may need to re-apply some of your
changes once they are back in on their next expedition.
When you are done, pressing DONE will save your changes or pressing
CANCEL will discard them. Both of these options will return
you to the Base Statistics screen.
5.0 HOW TO
5.1 Making a Backup
To make a backup copy of your saved game (something I highly recommend),
follow these simple steps:
-
Launch Windows Explorer©
-
Navigate to where your saved game file is located
-
For Ultimate Wizardry Archives users, this will most likely be the C:\Wizard15
directory
-
Right-Click on your saved game file (most likely SAVE1.dsk)
-
In the pop-up menu, click on Copy
-
Move your mouse just to the right of the file names
-
Right-Click again, then click on Paste (if the Paste option is not in the
pop-up menu, then return to step 5 and move your mouse a little more to
right)
-
You are done – your backup copy should now appear at the bottom (you may
have to scroll down to get there) of the display. It should have the same
name as the original file with the words "copy of" in front of it.
5.2 Creating a Shortcut
To create a shortcut to easily run Wiz1Edit©, follow these simple
steps:
-
Launch Windows Explorer©, keeping some of your desktop background
visible
-
Navigate to where you installed Wiz1Edit©
-
Find the file named WizEdit.exe and right-click on it
-
Click on the Create Shortcut option – this will create the shortcut
-
Click and drag the newly created Shortcut out to your desktop background
and release it there
-
(You will notice that after you click on the shortcut and while you are
dragging it, your mouse icon will change into the circle/slash icon. Once
your mouse moves over your desktop background, the circle/slash should
disappear – that is your cue to release it)
-
Now you can run Wiz1Edit© by double-clicking the shortcut icon on
your desktop
5.3 Changing Your Display
Settings
If you are running Wiz1Edit© and cannot see the whole screen or the
screens look "bad" (i.e. the background is speckled, or the File List box
background is a checkerboard, or the character portraits are washed out),
you will need to change your display settings. Here is how to do that:
-
Click on the start button, on your Windows® task bar
-
Scroll up to Settings, then over to Control Panel
-
After pressing the Control Panel option, double click on the Display icon
(should be a picture of a monitor)
-
Near the top right-hand corner should be a Settings tab – click it
-
There are three areas we are interested in:
-
The first is the one labeled Desktop area
-
In this area, click and drag the bar until it reads 800 x 600 (or any other
set of higher numbers, like 1024 x 768)
-
The second area is labeled Color palette
-
In this area, click the down arrow and select the option that denotes "High
Color" or "16 bit" (or any other higher setting – 16 color and 256 color
will not work for this application)
-
The third area is labeled Font size
-
In this area, click the down arrow and select the option for Small Fonts
-
Next select OK – you will most likely be prompted to test the new settings
and/or reboot – follow the instructions your computer provides at this
point.
-
After accepting the new settings (and/or rebooting) you may notice your
display appears "wavy", has lines running through it or perhaps flickers.
That's not unusual – and can be fixed.
-
Repeat steps 1 – 4
-
Next click on the Advanced Properties button
-
Near the top left-hand corner should be a tab labeled Adapter – click it
-
Towards the bottom, click on the down arrow in the Refresh Rate area
-
Choosing Optimal here should clear up any display problems you are having
– if it does not, you may need to try some of the settings, other than
optimal, or consult the manual that came with your monitor